Ordini
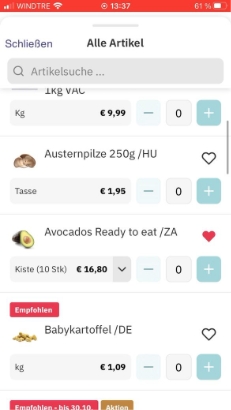
1. Riempire il carrello
Elenco dei preferiti / Lista della spesa: Entrando nel negozio, si arriva all'elenco dei preferiti. Questo elenco è stato creato per voi dal vostro fornitore o generato automaticamente in base ai vostri ordini. Le liste della spesa, che si trovano direttamente sotto l'elenco dei preferiti, possono essere create dall'utente. In entrambi i tipi di elenchi è possibile aggiungere articoli al carrello utilizzando il simbolo più.
Categorie: Scorrendo l'applicazione verso il basso, troverete i vari gruppi di prodotti offerti dal vostro fornitore. Tutti gli articoli sono suddivisi in categorie per facilitare la navigazione tra i numerosi prodotti. I prodotti di ciascuna categoria sono visualizzati in modo simile a quelli dell'elenco dei preferiti.
Ricerca: Naturalmente, è possibile cercare gli articoli nella barra di ricerca. È possibile effettuare la ricerca per nome dell'articolo, numero dell'articolo o tag. Dai risultati della ricerca è possibile aggiungere direttamente gli articoli al carrello.
2. Rivedere l'ordine
Dopo aver aggiunto tutti gli articoli al carrello, toccare l'icona del carrello nella parte inferiore dello schermo. Qui è possibile modificare la quantità degli articoli o eliminarli del tutto.
3. Selezionare la data di consegna
Nella fase successiva, è possibile stabilire quando si desidera che l'ordine venga consegnato.
I giorni di consegna abilitati dai fornitori sono visualizzati in azzurro, mentre il giorno di consegna selezionato è evidenziato in turchese.
È inoltre possibile scegliere tra consegna e ritiro. Si noti che gli ordini possono essere suddivisi se il tempo di consegna di un articolo è superiore alla data di consegna desiderata.
Le spese di consegna vengono calcolate una sola volta. In fondo alla pagina è presente un campo note per il fornitore.
Qui è possibile fornire istruzioni per la consegna (ad es. "Consegnare all'ingresso della cucina"), che verranno visualizzate nella conferma dell'ordine.
4. Invio dell'ordine
Una volta che tutte le informazioni sono corrette, toccare "Invia ordine".
Riceverete immediatamente una conferma con la data di consegna. Contemporaneamente vi verrà inviata una conferma via e-mail.
Avete dimenticato di ordinare qualcosa? Per aggiungere altri articoli, cliccate direttamente sul link o inviate un nuovo ordine per lo stesso giorno.
Le eventuali spese di spedizione vengono addebitate una sola volta. Nella panoramica dell'ordine è possibile rivedere i dettagli dell'ordine.
Se l'ordine è stato inviato per errore, è possibile annullarlo qui.
Last updated