🤝Gérer les clients
Dans l'onglet "Clients" dans Orderlion sur votre ordinateur, vous pouvez envoyer des invitations, créer des groupes de clients et modifier les détails des clients.
1. Pour commencer : Accéder à l'onglet "Clients"
Pour commencer, ouvrez Orderlion sur votre ordinateur et rendez-vous sur l'onglet "Clients". C'est votre point de départ pour tout ce qui concerne les clients.
2. Importation et synchronisation des clients
Orderlion simplifie la gestion de vos données clients. Au départ, vos clients seront automatiquement importés (et synchronisés avec votre système ERP si vous en avez) pour garantir des données à jour et complètes. Mais si vous avez besoin d'ajouter des clients manuellement, cliquez simplement sur "+ Nouveau client" dans le coin supérieur gauche. Renseignez leurs informations et assurez-vous d'avoir leurs coordonnées pour les invitations.
3. Inviter les clients : Communication personnalisée
Inviter vos clients à votre boutique est simple. Vous avez deux options :
Invitations individuelles : Ouvrez la fiche d'un client, cliquez sur "Inviter un utilisateur" en haut à droite et envoyez des invitations par e-mail directement depuis votre ordinateur. Vous pouvez également envoyer des invitations via votre application mobile ou télécharger un lien d'invitation que vous pouvez partager dans un message personnalisé.
Invitations en masse : Pour plus d'efficacité, sélectionnez plusieurs clients dans l'onglet "Clients" et envoyez-leur des invitations en utilisant le même processus que pour les clients individuels.
Voici ce que recevra votre client par e-mail :
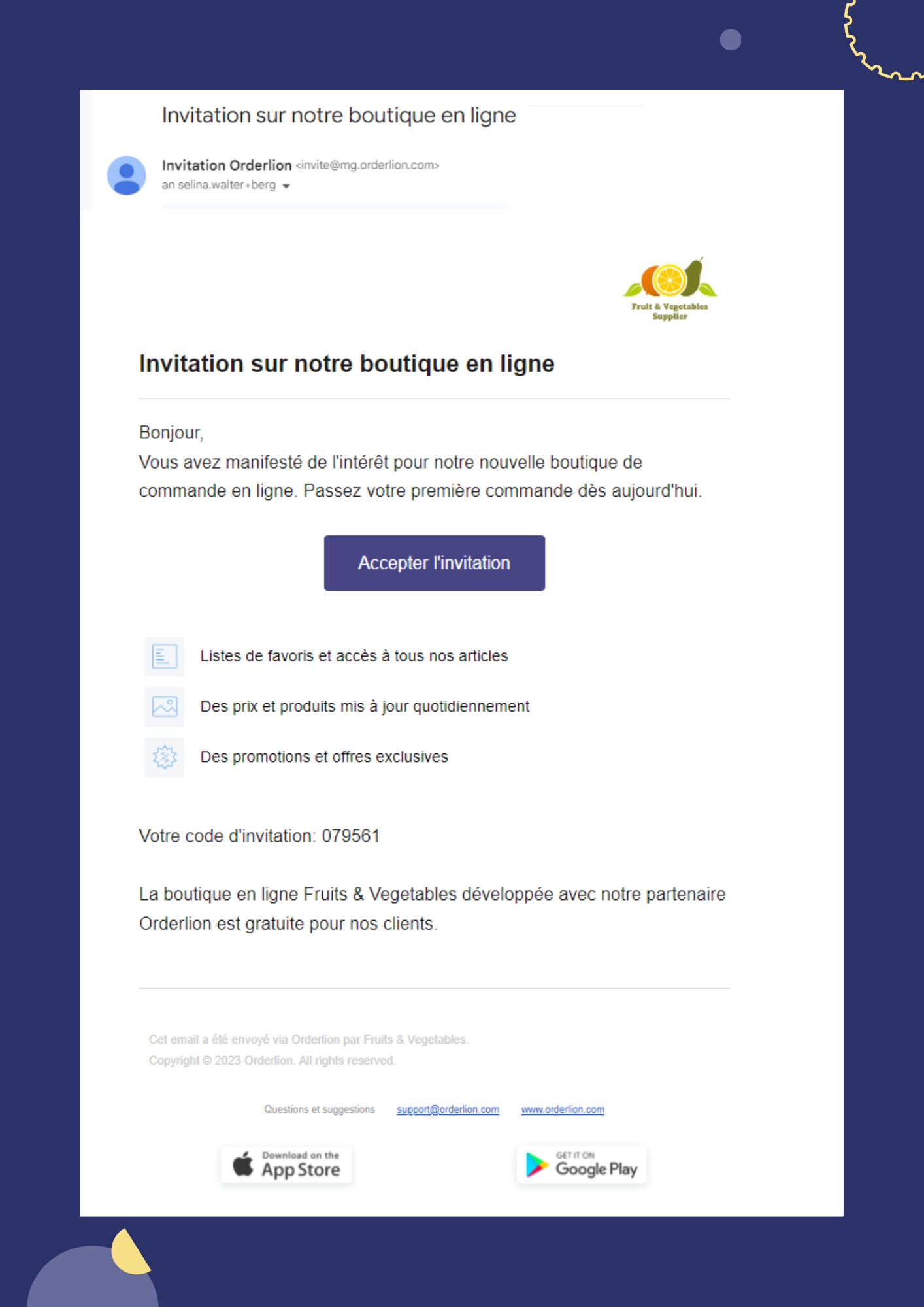
4. Organiser les clients par groupes
La gestion des groupes de clients est située juste à côté du bouton "+ Nouveau client". Vos clients peuvent appartenir à deux types de groupes :
Groupe de gammes : Organisez les clients en fonction de la gamme de produits à laquelle ils peuvent accéder et/ou leur grille tarifaire . Par exemple, catégorisez-les comme restaurants, hôtels, et plus encore. À une étape ultérieure, vous pourrez affiner la gamme de produits et les prix visibles pour chaque groupe. En savoir plus à ce sujet dans Gérer les produits et les prix.
Groupe de livraison : Regroupez les clients en fonction des délais de livraison qui s'appliquent à eux, par exemple, selon la localisation, telle que Zone A ou Zone B. En savoir plus sur l'ajout de délais et la gestion de vos paramètres logistiques dans Paramètres de la boutique.
5. Spécifier les paramètres du client
Si vous cliquez sur le nom d'un client ou lorsque vous en créez un nouveau, vous pouvez configurer des paramètres spécifiques : la valeur et la quantité minimales de commande, les notifications, les frais de livraison, les jours de livraison, l'affichage des prix et l'attribution de représentants commerciaux (exclusif aux utilisateurs Commercial PRO). De plus, vous pouvez accéder au catalogue du client pour le modifier ou créer des listes de courses pour ce dernier. Vous pouvez créer une liste des produits les plus fréquemment commandés (Favoris) pour chaque client et des listes de courses pour regrouper les produits pour vos clients et leur facilité la prise de commande. Assurez-vous de toujours sauvegarder vos modifications. De plus, vous pouvez intégrer de nouveaux clients de manière transparente avec votre système ERP, améliorant ainsi la cohérence des données.
Last updated